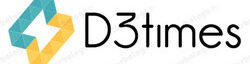With EaseUS RecExperts Software, recording your Mac screen while audio is captured is simple. You may start creating your own presentations, YouTube videos, lesson videos, and much more with just four simple steps. It also lets you record music and video on your Mac by allowing you to designate a specific recording location. For example, you can record the entire screen using a high-resolution screenshot or video.
In order to record both audio and video on your Mac at the same time, please follow the detailed instructions below.
How to Use EaseUS RecExperts to Record a Mac Screen with Audio:
Step 1: Download the Mac software from EaseUS RecExperts. Once the download is finished, install and run right away.
Step 2: After launching the program, the primary interface will display the options “Region” and “Full Screen.”
If you want to record the entire screen of your Mac with audio, click “Full Screen.” Alternatively, select “Region” to record a certain area of your Mac screen.
Step 3: Click the “Sound” button in the lower left corner of the toolbar to record the screen with audio. Depending on the project you are working on, the audio source can either be system audio or external sound. Go to the following step after activating your desired option.
Step 4: To change the video output before you begin screen recording, select the “Settings” icon on the program’s main screen. Make the necessary adjustments to the setting and move forward.
Step 5: Click on the REC icon to begin recording after adjusting the Output to your needs. The program begins to record anything that appears on your Mac’s screen. Click the “Stop” icon and view the footage you’ve captured once you’re happy with the level of recording.
How to Record Windows Screen Audio
Capturing the screen of Windows with audio is a challenge for many users of the system. EaseUS RecExperts, however, is compatible with Windows and Mac. You can begin audio-recording your Windows screen by downloading this software on your PC.
On your Windows PC, you can choose to record audio and video concurrently or just video. You have an additional option to simultaneously record your voice and the screen.
After the video has been recorded, you can edit it yourself, or for more intricate editing, you can use a professional program like EaseUS Video Editor.
How to Use EaseUS RecExperts to Record a Windows Screen with Audio
Step 1: Download the Windows software from EaseUS RecExperts. Once the download is finished, install and launch right away.
Step 2: After launching the program, the primary interface will display the options “Region” and “Full Screen.”
To record your Windows screen in full screen audio, pick the “Full Screen” option. Alternatively, select “Region” to record a certain area of your Mac screen. Just make sure that everything you want to record is in the select box.
Step 3: A menu with a variety of options will display when you click on the button located in the lower left corner of your screen.
Be aware that it has the ability to simultaneously record system sounds and microphone sounds. To adjust the device’s microphone and volume, select the “Options” icon.
Step 4: After completing the previous steps, go back to the main interface and click the “REC” button.
When you are happy with what you are recording, press the buttons on a floating toolbar to either pause or stop the recording process.
Step 5: The stored videos on your system will be preserved. Following this, you’ll see a number of options for cropping, audio extraction, and file title addition.
In summary
“How to record screens with audio on Mac and Windows” was the topic of this post. I’m hoping that after reading this post, you are already aware of the precise program you need to use and the procedures for recording on both Mac and Windows. There is a ton of recording software available online, in fact. But for both Mac and Windows users, EaseUS RecExperts is the greatest screen recorder available.
As an alternative to navigating complicated settings and other procedures, we strongly advise obtaining EaseUS RecExperts straight from the official website. You won’t regret utilizing the recording program, I promise.